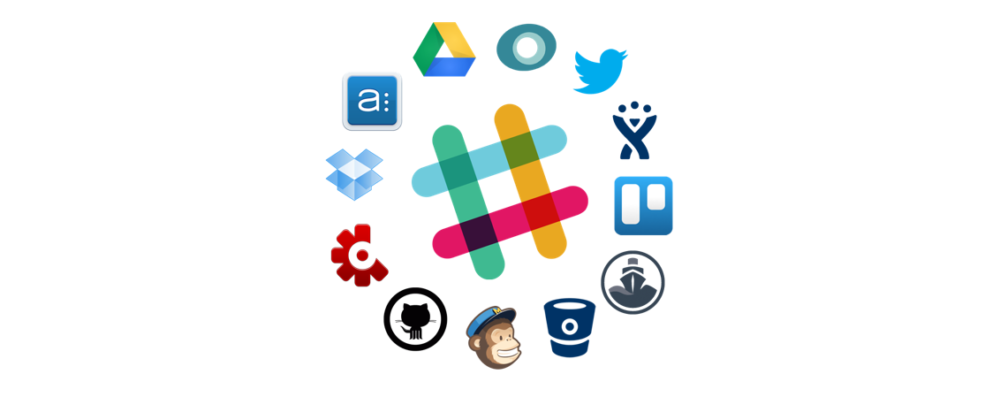By Tim Marconi. Welcome back to the UC Tech Slack series. The previous two posts were
Today I will discuss Slack Apps, also known as Slack Integrations, not to be confused with the actual Slack mobile or desktop application.
Slack is that one friend who seems to bring all your other friends together, the ones you spend time with individually but especially enjoy when you are all together. Slack does this with “Apps” or integrations. The apps are installed in our UC Tech instance of Slack, not your phone or desktop. Once you install an app, it enables that functionality for our entire workspace, which is why we have a process for approving Apps. More on that in just a moment.
The Apps are located at https://uctech.slack.com/apps/. Notice that the URL is specific to our UC Tech team and will only work if you are logged in. Once you find an app you think would be useful (there are over 1,000 apps so far), you can request to install it. A pop-up will ask you for comments about why you would like to install this app and then you hit submit.
Your request will be sent to the UC Tech admin team, composed of volunteers from each campus. The admin team will review your request and determine if the application is a good fit for our workspace. The criteria for approval is pretty simple: We look at the permissions the application is requesting and compare that with previous apps we have approved or denied.
If approved, you will be notified and proceed to configuring the app. Configuring an app varies in complexity, but most are pretty easy to configure. Just follow the prompts and provide the app you want and the channel you want to send it to.
If the application is denied, we will reach out and let you know why – almost always it’s because the permissions are asking for too much access to our entire workspace, for example read:write access to all channels in the workspace is too pervasive.
Plenty of apps already have been approved, but may need some configuration for your particular use case. For example, the G-Suite App requires your g-suite login – even though the application is installed in the workspace, you still need to authenticate to g-suite for it to work. Another example is the RSS application, which requires you to provide the RSS feed and the Slack channel you want to post it in. I am including a few of the most popular apps below:
- G-suite integration: Edit, read, and share g-suite documents right from Slack, it is as easy as adding clicking the + in the text bar.
- RSS / IFTTT / Nagios / StatusIO: Have servers or services that your team is responsible for? Make a #status- channel and add RSS / IFTTT to it so when services report they are out and when they return.
- Social Media: It is easy to add Twitter, Facebook, and other social media checks to a Slack channel.
- Zoom: Want to start up a zoom call? /zoom will trigger zoom and you can be on your way.
- Bots: Lots of different options here, but a homegrown bot we have on UC Tech is our greeterbot that welcomes new members.
- Github: Want the status of the latest pull request? This integration will post commits, pull requests, and activity on GitHub Issues to a channel in Slack.
- Email: Sometimes having an email post to Slack can be useful for mailing lists or other reasons. Each channel can have a unique email address and then forward emails to that address, automatically posting it in your desired Slack channel.
I hope this was a helpful overview of Slack apps. Please give them a try and let us know in #slacktalk which you find most useful. Until next month, Slack on!
 Tim Marconi is IT operations manager for the library at UC San Diego. He can be found in all kinds of channels on the UC Tech workspace.
Tim Marconi is IT operations manager for the library at UC San Diego. He can be found in all kinds of channels on the UC Tech workspace.